Making changes to a master document
Editing a master document
Editing a document included in the master document automatically updates the master document. So, if you need to tidy up Chapter 3 in your novel, work on only that individual document. You don’t need to worry about reinserting it into the master document.
Rearranging sub-documents within a master document
To rearrange sub-documents within a master document, click on the Show Document icon in the Outlining tab.
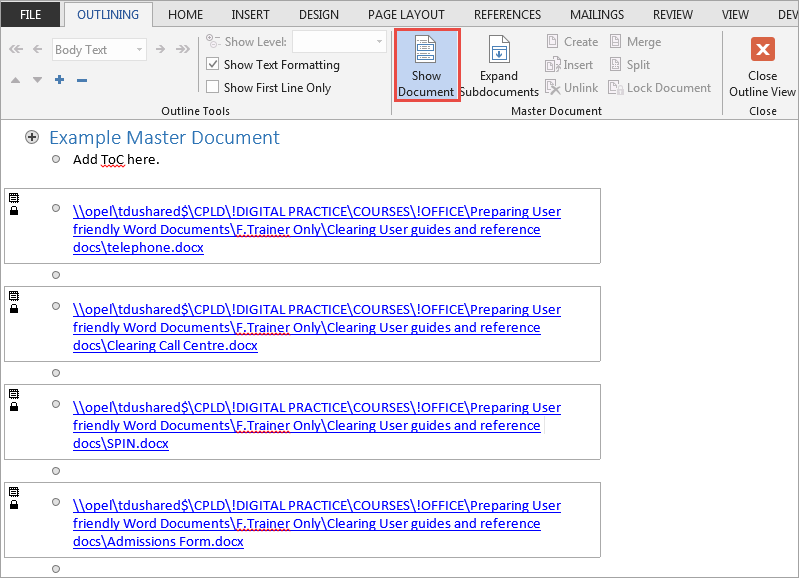
Click and drag the Subdocument icon,  , to the new location.
, to the new location.
Renaming, moving or deleting a sub-document within a master document
If you rename a sub-document or move it to a different disk, directory, or folder, make sure that you first open the sub-document from within its master document.
Then use the Save As command on the File menu to rename the sub-document or to save it in a new location.
Do not close the master document until you save the subdocument that you renamed or moved.
Don’t just delete a sub-document file from its current disk, directory, or folder. If you do this, you will get an error message the next time you open the master document.
First, delete the sub-document from the master document and then you can delete the sub-document file from its location.
Warning! Take care if you want to rename, move or delete a sub-document.