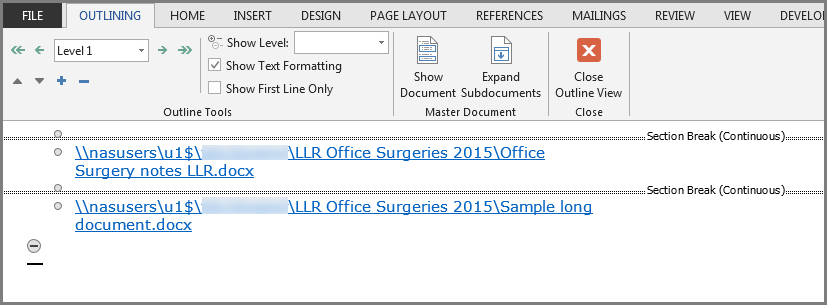Master Documents
What is a Master Document?
A master document is essentially a 'container' for pointers (hyperlinks) to individual documents called sub-documents. When the sub-documents are opened within the master document, the sub-documents appear to be one long document.
A master document helps you more easily organise and maintain multiple sub-documents as a long document. With a master document, you can work with the entire long document or with any individual sub-document. Any Word document can be a master document or a sub-document.
You can work alone with a master document that you create yourself, or you can work with others simultaneously to create and to revise sub-documents of the master document.
Advantages of Master Documents
Working with a master document instead of individual Word documents makes it easier to do the following:
- Move quickly to a location within multiple documents.
- Reorganise multiple documents by moving headings.
- See the latest changes to multiple documents without opening a series of individual files.
- Create different arrangements of sub-documents; for example, sorted by author or by chapter.
- Create cross-references among multiple documents.
- Compile indexes, tables of contents, and similar lists for multiple documents.
- Print multiple documents without opening a series of individual files.
- Make all revisions within sub-documents, so that the entire master document does not have to be open.
A master document handles the organisational details for you. You do not have to assemble files or keep track of the file name or location of each sub-document. For example, in a workgroup, one person can set up a master document and sub-documents on a server.
Individuals who work on a project need to know only where the master document is stored; they can open and work on any sub-document by opening the master document.
How to create a Master Document
Start a new blank document in Word and save it. (You might find it helpful to set-up your front page and add a placeholder for a Table of Contents page at this point.)
When you are ready to start compiling your master document from the View tab, click on Outline in the Views section.

A new, Outlining tab will be displayed. This view allows you to add sub-documents.
To insert your first sub-document, from the Outlining tab, click on Show Document in the Master Document Group. More options will be shown, one of which is Insert button.

Click on Insert to display the Insert Sub-document dialog box.
Browse to locate the first document you want to include in your master document. Click on the first document you want to insert into the master document followed by OK.
If you are asked a question about conflicting styles, click the Yes to All button. It keeps all sub-document styles consistent with the master document.

Don’t worry that the document looks odd at this point. Word has positioned the cursor ready for you to add the next sub-document.
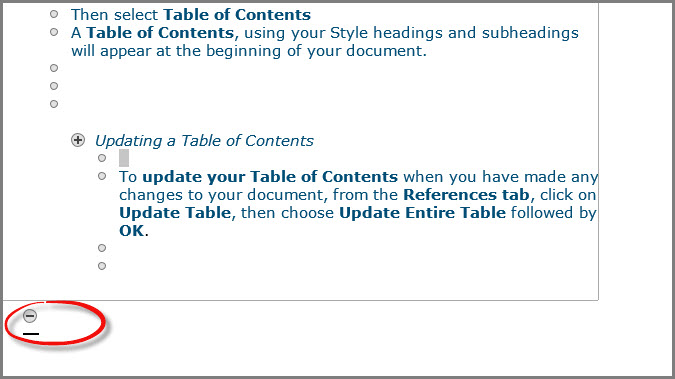
Repeat the Insert process until all the sub-documents have been added to the master document. Save the master document.
Your master document is now created.
Use the Collapse Subdocuments button to instantly hide all sub-document text.
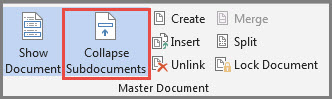
Click on Close Outline View icon to return to the usual view.

When the master document is in collapsed view, the sub-documents are shown as hyperlinks. Click on a hyperlink to expand a sub-document: